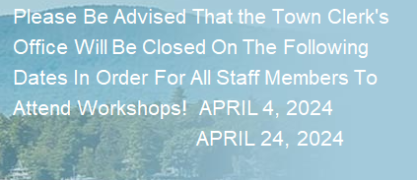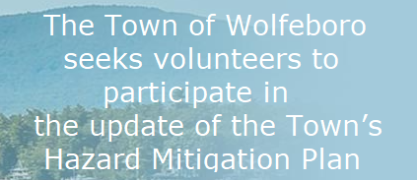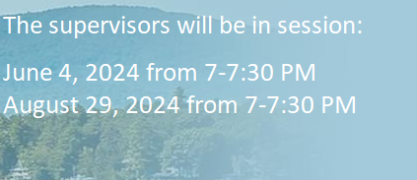How to Digitally Sign a Fillable Form
Step by Step Digital Signing Instructions:
Some downloadable forms and applications used by the town may be digitally signed and emailed. Check the instructions for the form or application you are filling out. Any application that requires a fee needs to have a check included, which means that it must be sent by regular mail or submitted in person and signed by hand.
If email submission is allowed, digital signing will add speed and convenience to an application process.
Here's instructions for how to digitally sign a fillable form:
1. If you haven't already, install Adobe Acrobat Reader DC on your computer. It is important that it be the DC version, which is available free online HERE. ( There is no app for Iphones or Android phones that offers digital signatures at this time. )
2. You must download the PDF form to your computer. Many computers will only display the form when you click the Upload File link, but you must make sure that you download it. The downloaded file will become your copy of the form, which you will email after filling it out.
3. Once downloaded, open the PDF file with Adobe Acrobat Reader DC. Click on the "Fill & Sign" icon on the right side of the page.
4. Fill out the form completely before beginning the signature process. A digitally signed document is not allowed to be changed or edited. This is why you don't sign till you are done filling out the form. This is for your own protection.
5. Click on the signature block on the page. The first time you do this on your computer or device you must configure a new digital ID in step 6, below. If you have already done this, a digital ID file (or files) will be listed, go to step 7.
6. Click on "Configure New Digital ID". Then click on "Create a New Digital ID". Then click on "Save to a File". Enter your name and email address, organizational information is optional. Do not change the "Country/Region", "Digital Algorithm", or "Use Digital ID for" fields. You will then be asked to enter and then verify a password. Do so, and remember the password. It is used in the next step.
7. Select a digital ID and press "Continue". You will then be asked to enter the password for the selected ID. Enter the password. You will then be asked to save the form. It is a good idea to change the name of the file by adding your own last name or initials to it. Remember, you will probably be emailing this to someone and you want them to know what the form is, and who sent it by looking at the filename.
As you may have seen, there are other ways to maintain a digital ID for signing (or other) purposes. The above method creates a file on your computer or device that can be used to verify that the signature on a PDF file is actually yours. There are legal implications to this method, so it will not be used or accepted on forms where such implications might be problematic. That said, digital signatures are generally considered to be fairly difficult to hack, and if tampered with, will render the signature and therefore the document itself to be invalid. For this and other reasons many consider digital signatures more secure than written signatures.
As a final note, if you decide to use digital signing in documents using the file method outlined above, be aware that the file used to keep your signature ID and key can be lost if your computer or device is damaged or destroyed. For this reason you might consider "exporting" the ID file to some additional secure location, such as a cloud, or indicating the location of the file in step 6, above, on a cloud. The Adobe software help system can help with how to export ID files.